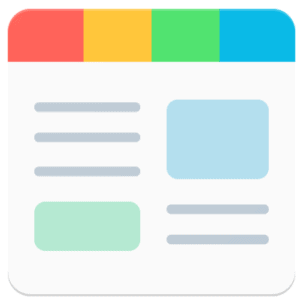How to Download Fire Tv App on Firestick
If you’re looking for a way to download the Fire TV app on your Firestick, there are a few different methods you can use. One of the easiest ways is to sideload the app using an Android smartphone or tablet. Here’s a step-by-step guide on how to do it:
1. On your Android device, open up the Amazon Appstore and search for “Fire TV.”
2. Select the official Fire TV app from Amazon and tap “Get.”
3. Once it’s finished downloading, launch the app and sign in with your Amazon account credentials.
4. Follow the prompts to set up your Firestick with the Fire TV app.
5. That’s it! You can now start using all of the features of the Fire TV app on your Firestick.
- Go to your home screen and select the Search icon
- Type in “Fire TV” and select the Fire TV app from the search results
- Select Get or Download
- Once the download is complete, select Open to launch the app
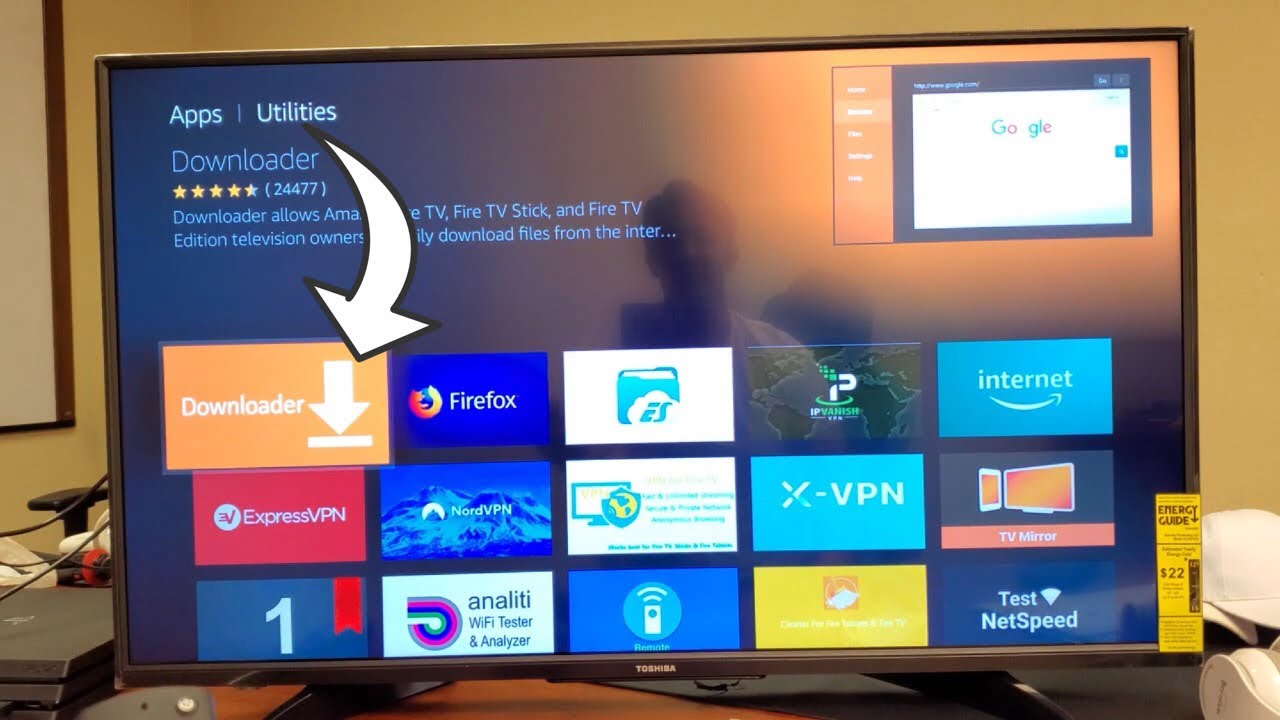
Credit: www.youtube.com
How Do I Access the Fire Tv App?
If you want to access the Fire TV app, you first need to have a Fire TV device. This could be either the Fire TV Stick or the Fire TV Box. Once you have your Fire TV device, you will need to connect it to your television.
You can do this by using an HDMI cable. Once your Fire TV device is connected to your television, you will need to turn on your television and switch the input to the HDMI port that your Fire TV device is plugged into. Once your television is on and switched to the correct input, you should see a home screen on your Fire TV device.
Now, press the Home button on your remote control and then look for the Search icon. It looks like a magnifying glass. Go ahead and click on that icon and then use the keyboard that appears on the screen to type in “Fire TV app”.
Once you have typed in “Fire TV app”, go ahead and click on the search result that comes up. This should take you to the Amazon Appstore page for the Fire TV app. Now, all you need to do is click “Get” or “Download” (depending on which button is available) in order to install the app onto your Fire TV device!
Is Fire Tv Free With Fire Stick?
The short answer is no, Fire TV is not free with Fire Stick. However, if you have an Amazon Prime account, you can get a discount on the purchase of a Fire TV device.
Fire TV devices allow you to access thousands of movies and TV shows through apps and channels such as Netflix, Hulu, HBO GO, and Amazon Video.
You can also play games on Fire TV devices with the included remote or optional game controllers. While most content on Fire TV is not free, there are some free channels and apps available. To find out more about which apps are free on Fire TV, see this article from Amazon.
Can You Download Any App to Fire Stick?
When it comes to streaming devices, the Amazon Fire Stick is one of the most popular options on the market. And for good reason – it’s affordable, easy to use, and comes with a ton of great features. One thing that many people love about the Fire Stick is that it allows you to download and install any app that you want.
That means you’re not limited to the apps that are available in the Amazon Appstore – you can also get apps from other sources, like the Google Play Store.
Of course, not all apps will work on the Fire Stick. Some may be incompatible with the device or just not work properly.
But if you’re looking for a specific app that isn’t available in the Amazon Appstore, there’s a good chance you’ll be able to find and install it on your Fire Stick.
To do this, you’ll need to sideload the app onto your device. Sideloading is basically installing an app from outside of the official app store – in this case, we’ll be sideloading apps from either the Google Play Store or another Android-based source.
While it may sound complicated, sideloading is actually pretty easy to do. We’ll walk you through the process step-by-step so you can get started using your favorite apps on your Fire Stick right away.
How Do I Install Fire Tv Downloader?
Installing Fire TV Downloader is a simple process that can be completed in just a few minutes. The first thing you need to do is download the installation file from the Amazon website. Once the file has been downloaded, open it and follow the on-screen instructions.
When prompted, enter your Amazon login credentials and then click “Install.” Once the installation is complete, launch Fire TV Downloader and follow the on-screen instructions to complete the setup process.
Fire TV Stick: How to Download/Install Apps
How to Download Apps on Firestick for Free
Are you looking for a way to download apps on your Firestick for free? If so, then this guide is for you! There are two main ways to download apps on your Firestick: through the Amazon Appstore or by side-loading them.
The Amazon Appstore is the easiest way to download apps, as it offers a wide selection of both free and paid apps. To access the Amazon Appstore, simply go to your device’s home screen and select the “Apps” option. From there, you can browse or search for the app that you want to install.
Once you’ve found it, just select the “Get” or “Install” button and follow the prompts. Side-loading is a bit more complicated, but it allows you to install apps that aren’t available in the Amazon Appstore. To side-load an app, you’ll first need to enable Unknown Sources on your Firestick.
This can be done by going to Settings > Device > Developer Options and turning on Unknown Sources. Once that’s done, you’ll need to obtain the APK file for the app that you want to install (be sure to only get it from a trusted source). Then, using a file manager like ES File Explorer, navigate to where you downloaded the APK file and select it.
This will prompt installation; just follow the prompts and agree to any permissions that are requested. And that’s it – once the installation is complete, you’ll be able to launch and use your new app!
Conclusion
If you want to download the Fire TV app on your Firestick, there are a few things you need to do first. First, go to Settings and then Device. Next, scroll down to Developer Options and turn on both ADB Debugging and Apps from Unknown Sources.
Once that’s done, return to the main menu and select Search. Type in “Fire TV” and select the official app when it appears. Finally, click Install and wait for the process to finish.