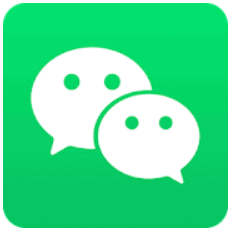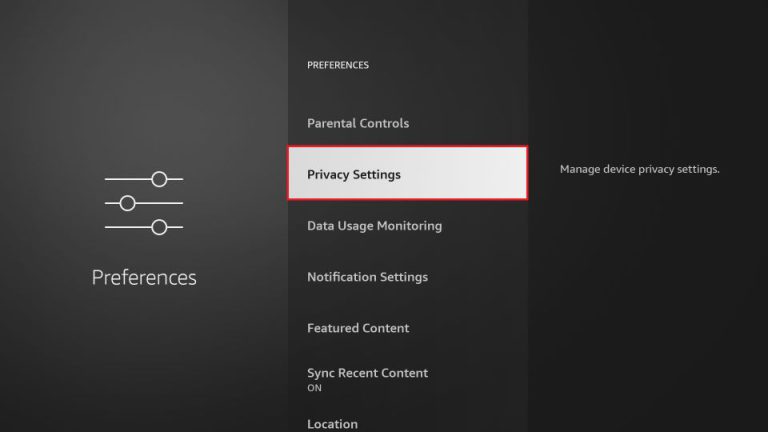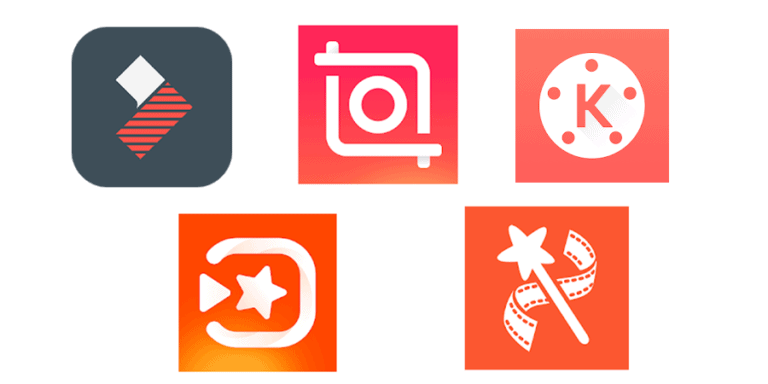How to Load Firestick
If you’re new to Firestick, loading it may seem daunting. However, it’s actually a very simple process. Here’s how to load Firestick in just a few easy steps:
1. Plug your Firestick into an HDMI port on your TV.
2. Use the remote that came with your Firestick to navigate to the home screen.
3. Select the “Settings” option from the menu.
4. Scroll down and select “Device” from the list of options.
5. Select “Developer Options.”
- First, you will need to purchase a Firestick from your local retailer or online store
- Once you have your Firestick, plug it into the HDMI port of your TV and power it on
- On your TV’s home screen, navigate to the Settings menu and select Device > About > Software Updates and install any available updates for your TV
- Next, open the Amazon App Store and search for the “Downloader” app
- Install this app on your Firestick
- Once installed, launch Downloader and enter the following url into the path field: https://troypoint
- com/kodi
- Select the “Go” button to begin downloading Kodi onto your Firestick
- When prompted, select the “Install” button to install Kodi onto your device
:max_bytes(150000):strip_icc()/Lede-AmazonFireTVstick-4772787-690a3f50ef5140a38ed49b40d1687768.jpg)
Credit: www.lifewire.com
How Do You Load a Fire Stick?
Assuming you’re referring to an Amazon Fire TV Stick, the process is actually quite simple. Just plug the device into your TV’s HDMI port and then connect it to your home Wi-Fi network (via the included Ethernet adapter or Wi-Fi remote). From there, you can begin streaming all your favorite content.
If you’ve never used a Fire Stick before, here are a few helpful tips:
To get started, simply go to the home screen and select the Search icon. Type in the name of the app or service you want to use (e.g., Netflix, Hulu, etc.), and then select it from the list of results.
Once you’ve found the app you want to use, just select Install and follow the prompts on screen. Once it’s installed, launch the app and sign in with your credentials. And that’s it!
You’re now ready to start streaming.
One last thing to keep in mind: If you’re using a public Wi-Fi network (like at a coffee shop), be sure to enable VPN protection on your Fire Stick. This will help keep your data safe and secure while you’re connected to an unsecured network.
How Do I Get All the Channels on My Fire Stick?
If you want all the channels on your Fire Stick, you’re going to need to sign up for a subscription with a streaming service like Sling TV, Hulu, or PlayStation Vue. Each of these services offers a different selection of channels, so you’ll need to decide which one has the channels you want to watch. Once you’ve signed up for a subscription, you can download the app for your chosen service and log in with your account credentials.
Then, just sit back and enjoy the shows!
Do You Need an Amazon Account to Use a Fire Stick?
No, you don’t need an Amazon account to use a Fire Stick. However, without an account, you’ll be missing out on some of the best features the device has to offer. With an Amazon account, you can access Prime Video, which offers a huge selection of movies and TV shows to stream.
You can also get more apps and games from the Amazon Appstore, and keep your Fire Stick up-to-date with the latest software updates. So while it’s not required, we highly recommend signing up for an Amazon account if you plan on using a Fire Stick.
What Channels are on a Fully Loaded Fire Stick?
When you purchase a Fire Stick, it comes with a pre-loaded set of channels. However, you can add more channels to your Fire Stick through the Amazon Appstore. Below is a list of some of the most popular channels that you can find on a fully loaded Fire Stick:
Netflix: One of the most popular streaming services that offers an extensive library of movies, TV shows, and documentaries.
Amazon Prime Video: Another popular streaming service that gives users access to a wide variety of movies, TV shows, and original content.
Hulu: A subscription-based streaming service that offers users access to a large library of TV shows, movies, and clips.
Sling TV: A live TV streaming service that provides users with access to over 50 popular cable and satellite channels.
ESPN: A channel dedicated to sports programming, offering live coverage of many sporting events as well as highlights and analysis.
FIRESTICK FULL SET UP – FULLY LOADED EVERY STREAMING APP – STEP BY STEP GUIDE!
How to Load a Firestick With All Channels
Have you ever wished you could get all the channels you love in one place? Well, with a Firestick, you can! In this blog post, we’ll show you how to load your Firestick with all the channels you love.
First things first, let’s make sure your Firestick is plugged into an HDMI port on your TV. Once that’s done, we’ll need to enable Developer Options on your Firestick. To do this, go to Settings > My Fire TV > About > Network.
From there, select the IP Address tab and write down or remember your IP address. Next, go back to the main Settings menu and select Device > Developer Options. Turn ON both options: ADB Debugging and Apps from Unknown Sources.
Now that we’ve enabled Developer Options, it’s time to download and install Downloader – our favorite app for downloading apps onto a Firestick. To do this, open up your web browser and visit www.firetvguru.net/downloader/. Select the green Get Downloader button near the top of the page, then select Install when prompted by Amazon Appstore (this should only take a few seconds).
Conclusion
If you’re looking to load your Firestick with all the best content, then this guide is for you. We’ll show you how to find and install the best apps for movies, TV shows, live streaming, and more.
The first thing you need to do is open up the Amazon App Store on your Firestick.
From there, use the search bar at the top of the screen to search for “Downloader.” Install the Downloader app on your device.
Once Downloader is installed, launch the app and enter in the URL for a site that offers free Firestick apps.
We recommend APK Time or Filelinked. Both of these sites offer a wide selection of apps that can be downloaded and installed on your Firestick.
Once you’ve found an app that you want to install, simply click on it and select “Install.”
The app will download and install itself onto your Firestick. Repeat this process for any other apps that you want to install.
And that’s it!
Once you’ve installed all the apps you want, you’ll have everything you need to get started with using your Firestick.