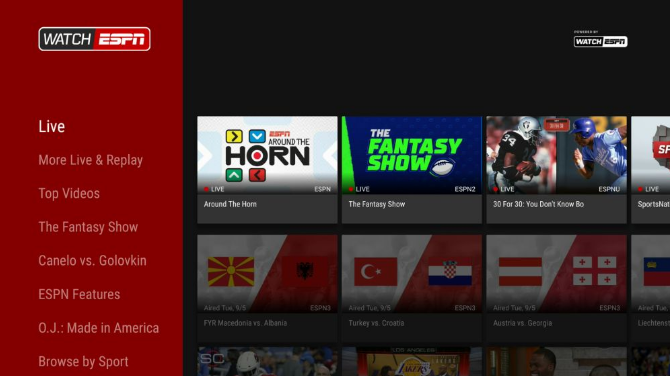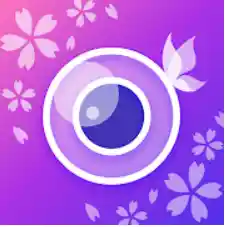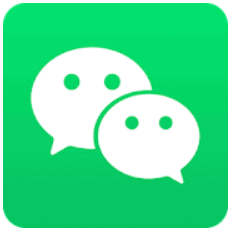How to Use Firestick on Chromebook
If you’re looking for a streaming device that can do it all, the Amazon Firestick is a great option. And if you’ve got a Chromebook, you can easily connect the two devices and start streaming your favorite content in no time. Here’s how to use Firestick on Chromebook:
First, make sure your Chromebook is connected to the internet and then open the Google Play Store. In the search bar, type in “Fire TV” and then select the Amazon Fire TV app from the results. Once it’s installed, open the app and sign in with your Amazon account.
Now, connect your Firestick to your Chromebook using an HDMI cable. Once it’s plugged in, you’ll see a notification pop up on your screen asking if you want to enable Display Mirroring. Select “Yes” and then choose your Firestick from the list of available devices.
That’s it! Your Chromebook and Firestick are now connected and you can start streaming all your favorite shows, movies, and more.
- Enable Developer Mode on your Chromebook
- Connect your Firestick to your Chromebook via USB OTG Cable
- Install the latest version of Google Play Store on your Chromebook
- Launch the Google Play Store and search for “Fire TV” app
- Install the Fire TV app on your Chromebook and launch it
- Follow the prompts to set up your Firestick with your Chromebook

Credit: www.youtube.com
Why Can’T I Cast My Chromebook to My Firestick?
If you’re having trouble casting from your Chromebook to your Fire Stick, there are a few things you can try. First, make sure that your Chromebook and Fire Stick are on the same Wi-Fi network. Then, try restarting both devices.
If that doesn’t work, try resetting your Fire Stick by holding down the back button and the right arrow button on your remote for 10 seconds. If none of these troubleshooting steps work, it’s possible that your Chromebook isn’t compatible with Miracast technology, which is required for screen mirroring.
How Do I Connect My Firestick to My Computer?
Assuming you would like a step-by-step guide on how to connect your FireStick to your computer:
1. Plug the HDMI end of the Fire Stick into an available HDMI port on your TV.
2. If your TV is already on, great!
If it’s not, go ahead and turn it on now.
3. Once your TV is on and the Fire Stick is plugged in, press and hold the Home button on your remote for three seconds.
4. From the popup menu that appears, select Mirroring > Enable Display Mirroring.
This will start mirroring everything that’s happening on your Fire Stick onto your TV screen. 5. On your computer, open the AirPlay menu. If you’re using a Mac running macOS Mojave or earlier, this will be in the upper-right corner of your screen; if you’re using macOS Catalina or later, it will be in the Sidebar (look for the AirPlay icon).
Click here for more information about opening the AirPlay menu (https://support.apple.com/en-us/HT201018).
6. In the list of devices that appears, select your Apple TV or other supported device; if asked, enter its password (https://support.apple.com/en-us/HT208721). You should see everything from your Fire Stick appear on your computer screen!
How Do I Stream from Firestick to Chrome?
Assuming you would like a step-by-step guide on how to stream from FireStick to Chrome:
1. On your FireStick device, go to the home screen and then hover over the Search icon. Type in “Downloader” and select the first result that comes up.
2. Select Get/Install and then wait for the Downloader app to install onto your device. Once it’s done, launch the app.
3. In the URL field of the Downloader app, type in https://chrome.google.com/webstore/detail/firestick-streaming-softwa/kncengaolnbgpjgbdlglhdfjdekmlobf and hit Go.
4. Scroll down on the next page until you see version 1.0 of FireStick Streaming Software and then click on Add to Chrome > Add App.
5. A popup will appear asking if you want to add FireStick Streaming Software to Chrome – select Add Extension and then wait for a moment while it installs onto your browser.
6. Now open up Chrome and head over to any website that offers video streaming (e.. YouTube, Netflix, Amazon Prime Video, etc).
Find a video that you want to watch and start playing it back – after a few moments, you should see a small icon in the top right corner of your browser window that looks like a little TV screen with an arrow pointing into it – this is the FireStick streaming software icon! Click on it, select your FireStick device from the list that appears, and then sit back and enjoy streaming your video content wirelessly from your computer directly onto your TV!
How Do I Stream from My Chromebook to My Tv?
Assuming you would like to know how to mirror your Chromebook display on a TV: There are a few different ways that you can go about streaming from your Chromebook to your TV. The first option is to use an HDMI cable.
Simply connect one end of the HDMI cable into your Chromebook, and plug the other end into the HDMI port on your TV. Once it is plugged in, your TV should automatically switch to displaying whatever is on your Chromebook screen. If it doesn’t, you may need to change the input source on your TV.
Another way to stream from your Chromebook to a TV is by using a Chromecast device. First, make sure that both your Chromebook and Chromecast are connected to the same Wi-Fi network. Then, open the Chrome browser on your Chromebook and click the three dots in the top-right corner of the screen to open the menu.
From there, hover over “More tools” and select “Cast”. A pop-up window will appear with a list of available devices; select your Chromecast from this list. Once it connects, anything that you do in the Chrome browser window will be displayed on your TV via the Chromecast device.
You can even use this method to play video or audio files from websites like YouTube or Spotify directly on your television. One final way to stream content from a Chromebook to a TV is by using Miracast technology (wireless display). This method does not require any cables; instead, it uses Wi-Fi Direct signals to establish a connection between devices.
In order for Miracast streaming to work, both your Chromebook and television must support it (not all models do). To check if yours does, open Chrome and type “chrome://flags/#enable-miracast” into the address bar; if Miracast is enabled by default, you’ll see “(enabled)” next to its listing in the drop-down menu under “Enable wireless display”. If not, click the drop-down menu and select “Enabled”, then restart Chrome when prompted.
Now that Miracast is enabled on both devices, return to the Chrome browser and type “chrome://devices/” into the address bar. Under “Available Devices”, you should see your TV listed; click to connect wirelessly. (If you don’t see It listed here, make sure It’s turned on and within range of your Chromebook.)
Screen Mirror Chromebook to Fire TV
Can You Use a Firestick on a Laptop
As more and more people are cutting the cord and getting rid of their cable TV subscriptions, they are turning to alternatives like the Amazon Fire Stick to get their entertainment fixed. But can you use a Fire Stick on a laptop? The short answer is yes, but there are a few things you need to know before you get started.
First, you’ll need to make sure your laptop has an HDMI port. This is how you’ll connect the Fire Stick to your laptop. If your laptop doesn’t have an HDMI port, you can still use the Fire Stick with an adapter – just be aware that it might not work as well as if you had an HDMI port.
Once you’ve confirmed that your laptop has an HDMI port, it’s time to actually set up the Fire Stick. This is a relatively easy process, but we’ve written a detailed guide on how to do it here: How to Set Up Your Amazon Fire Stick. Once your Fire Stick is all set up, you’ll be able to enjoy all your favorite streaming content right on your laptop!
Just remember that since the Fire Stick relies on Wi-Fi for its internet connection, you’ll want to be in a place with good Wi-Fi signal when using it.
Conclusion
If you’re a Chromebook user and you’re looking for a way to use Firestick on your device, there are a few things you need to know. First, you’ll need to install the Chrome Remote Desktop app on your Chromebook. Once that’s done, you’ll need to connect your Firestick to your Chromebook using an HDMI cable.
Finally, you’ll need to launch the Chrome Remote Desktop app and follow the prompts to control your Firestick from your Chromebook.