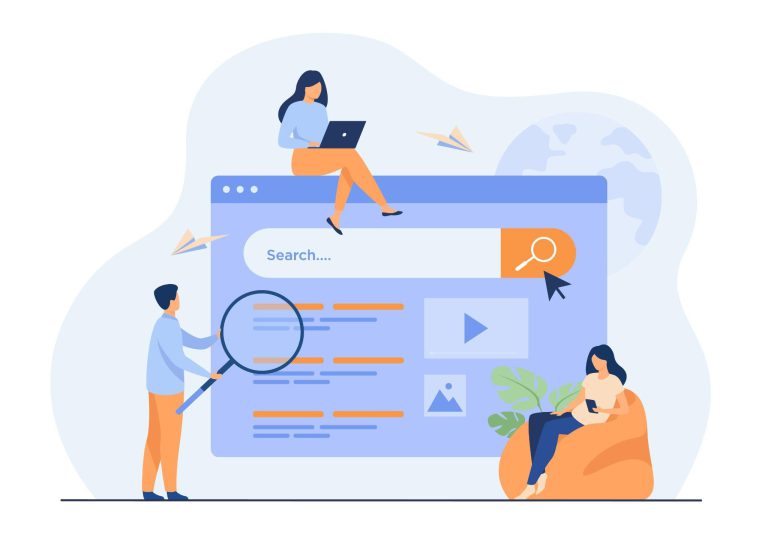How To Fix Mouse Stops Working Randomly?
The mouse is a very significant and essential device that provides a user-friendly interface. It is a small piece of equipment that can control the computer. The mouse is a portable thing that can connect with a cable.
Working with the mouse is interesting and helpful because this can make tasks easy and also increase the speed of work. It is annoying if you face a problem with your mouse. But you don’t become upset after facing Mouse Stops Working Randomly. You can fix the issue and solve the problem.
The mouse is just a device and it can stop working but it has many solutions that help to make your unresponsive device turn responsive.
Why Does My Mouse Randomly Stop Working?
There are many reasons to stop working on your mouse. Here some specific issues are given below:

- The USB port of the mouse may be related to stop working. Sometimes you may shake your mouse or any other cable to the port very roughly and may break this port. Then you use the cable of the mouse, it won’t work naturally.
- The driver of the mouse is a very important issue. If it isn’t updated, the mouse pointer won’t work clearly or stop working. And also, if it is missing then the computer mouse stops working.
- The cable of the mouse may be damaged so that the USB mouse stopped working.
- A wireless mouse can run by using a battery so that if the battery has no charge then the mouse suddenly stops working.
- You should clean your mouse, especially the sensor. Dirt may be harmful to mouse because it blocks the laser. If it attacks with dust, it will not give the right direction or performance. Gradually, it turns unusable.
see more: improve the computer-performance tips
How Do I Fix My Mouse Randomly Not Working?
Firstly, you should fix the exact issue of Mouse Randomly Not Working. Because, after fixing the reason for causing the problem, you can take new steps to repair or close the problem. Here some important fixing ideas are given below:

- You can check the USB port whether it breaks or not where you want to set up your mouse cable.
- To check your mouse, you can try this on another computer. If it provides the sensor light and works well, then the mouse is good.
- To fix it, you can change the cable or batteries of the mouse. Then you can check whether the USB or wireless mouse stops working randomly.
- You can find the driver of the mouse whether it is updated or not.
- You should check the driver whether it is missing or not.
- If your USB mouse doesn’t connect to a port, you can change it and set it up in another port. Then you connect to the previous USB port. But if you use a wireless mouse then you can do some tasks with a wireless USB adapter. And you can replace the batteries of your mouse and check the power switch of it.
- After fixing all probable issues, you can replace your mouse with a new one
Mouse Stops Working Randomly Windows 10
The mouse stops working randomly on windows 10 or 7. Before you get frustrated, you should fix the issue and try to solve it. Here are some step-by-step methods that may release your tension.
Firstly, you should check your connection. For USB cable, you can set up your mouse data cable properly, check it. For a wireless mouse, you can check your USB adapter. Nevertheless, you can restart your device. It is helpful to fix the problem.
1.Updating Driver
The first reason is the Windows 10 mouse issue. Windows 10 takes maintenance of driver updates for the common hardware. After releasing updated drivers, the system updates dynamically. Although, you can update, install or uninstall it manually.
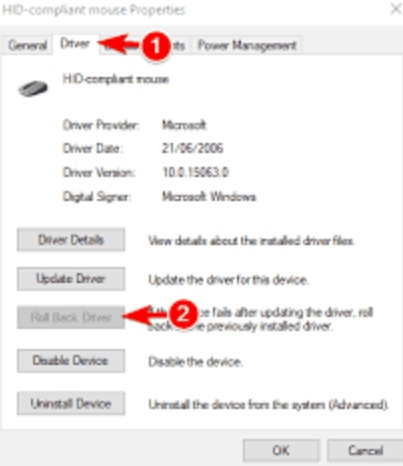
- Go to the Windows Start Menu and click the search bar and write device manager.
- Open it and select the Best Match and now go to Mouse and other pointing devices.
- Select it and right-click your mouse input and choose Properties.
- Then select the tab Driver and now Update Windows driver.
If You Have the right Driver
Then you should follow these steps –
- Browse your computer software driver > Browse > Next
The driver will be ready and start to install. - To finish the process, you should reboot your system after completing it.
If You Do Not Have the right Driver
You can just select and finally Search automatically for updated driver software.
Now Windows will automatically start to scan and if any updates available then it starts to install otherwise it will inform you if there are no updates available.
2.Fix Mouse Problems With the Troubleshooter
In Windows 10, Troubleshooter is an important method to find and solve any problem automatically. If you use a Wi-Fi troubleshooter, it will gradually reset all the probable problems.
For mouse problem –
To find the Windows 10 hardware troubleshooter:
- Click Windows Key + I and open the Settings panel.
- Now select Updates & Security > Troubleshoot.
- Then Hardware and Devices, choose Run the troubleshooter.
3.Disabling the Realtek HD Audio Manager
If you disable the Realtek HD Audio Manager, it will help you to fix the mouse problem. For that-
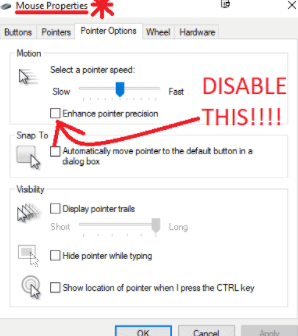
- You right-click on the Taskbar, then choose Task Manager and now click the Start-up tab.
- Then you can see Realtek HD Audio Manager and now you can right-click and select Disable.
- To finish the process, you should reboot the system.
Final Thought
Mouse Stops Working Randomly isn’t a great technical issue. To solve your mouse problem, you fix the issues and solve this problem. But before solving the issue, you should be aware of the correct reason.
A mouse is an electronic device. That’s why, if you don’t care about it, it will reduce its performance day by day. So, you should care for your mouse to get long-term performance.