How to Sync Icalendar With an iPhone? [Latest Update]
iCalendar is a remarkable digital calendar layout where consumers can build or transfer network-based calendars. It is a fantastic instrument that supports Mac or iOS operating system-based products like iPhone, iPad, iPod, and Mac laptops. It is such a regulator that maintains your life by skillfully providing efficient time. It offers numerous features like to-do lists, birthdays, appointments, events, etc.
Syncing an iCalendar permits the users to enter the advanced features and keep them away from awkward portions. Also, it can be used as a reminder for informing the user’s setup events or meetings.
How To Sync iCalendar With an iPhone?
As a user, you can get numerous procedures to sync an iCalendar with an iPhone. Some easy and user supportable methods are summarized below:
Syncing an iCalendar By Applying iTunes:
- Apply the USB to create a physical connection between iPhone and Computer.
- Start iTunes and find the iPhone name that is located in the Device button. Now press on the icon which is your device.
- In this step, you press on the Info option that is found on the left sidebar.
- Then you will get Sync Calendars with the option in the top portion and you can prefer all calendars or only iCal to sync.
- Finally, choose the Sync option on the right bottom point.
Also Link :
Syncing an iCalendar By Applying iCloud:
If you wish to sync an iCalendar by utilizing iCloud, you ensure that your iPhone and Mac devices are set up with iCloud. When the iCloud account is configured well, it assists to sync the iCalendar spontaneously. So the simple steps are highlighted below:
![How to Sync Icalendar With an iPhone? [Latest Update] How to Sync Icalendar With an iPhone? [Latest Update] Syncing an iCalendar By Applying iTunes](https://thepcsoft.net/wp-content/uploads/2022/03/Screenshot_2-2.webp)
1. Attaching iCloud account in the iCal on the Mac:
Calendar of Mac > Preferences > Accounts > Select iCloud > Continue > Type Apple ID and Password > Sign In > iCloud calendar converted into iCal > Refresh Calendars.
2. Attaching iCloud account in the iCal on the iPhone:
Expand the Setting > Select iCloud > Fill Apple ID and Password > Sign In > Calendar > Press Merge when it shows that your calendars will be merged with iCloud.
How To Sync iCalendar With Google Calendar?
When a user thinks to sync an iCalendar with Google Calendar, you must follow two methods to complete the full process. These ways are described below:
![How to Sync Icalendar With an iPhone? [Latest Update] How to Sync Icalendar With an iPhone? [Latest Update] How To Sync iCalendar With Google Calendar?](https://thepcsoft.net/wp-content/uploads/2022/03/Screenshot_5.webp)
Syncing the Google Calendar through iCal:
- Expand the calendar on the Mac devices.
- Press the Calendar option that is located in the top menu and choose the Preferences option.
- In this portion, you will get the Accounts option and select the Google account as the type of account and press the Continue button.
- Now fill in the necessary data of the Google account and choose the Next option to make a Google Account.
- Then select the Refresh Calendars and view iCal data in the Google Calendar.
Syncing the Google Calendar through iPhone:
Expands the Settings option of the iPhone > Choose Mail, Contacts, Calendars > Press on the Add Account > Select Google > Turn on the Calendars > Save.
How To Sync iCalendar With Outlook Calendar?
Mac devices don’t support iCal directly but you can attach the iCloud account in the Web Outlook. Then from this, you can link the iCloud Calendar for the Mac products. These simple steps are highlighted below:
![How to Sync Icalendar With an iPhone? [Latest Update] How to Sync Icalendar With an iPhone? [Latest Update] How To Sync iCalendar With Outlook Calendar?](https://thepcsoft.net/wp-content/uploads/2022/03/Screenshot_11-1.webp)
- Extend the browser of the Mac Devices and complete the Signing procedure to the iCloud account.
- Then press the Calendar and press the Share Calendar button.
- And turn on the Public Calendar box.
- Now you will get a URL link in the Public Calendar option.
- At this step, press the Copy Link option to save the URL.
- Open the Browser and complete the Sign in to Outlook.
- Choose the Calendar option and press the Add calendar.
- Select the From internet and you will achieve a Calendar subscription box.
- You paste the previously copied link and type a Unique name for the Calendar.
- Finally, choose the Save button then you will get your desired Calendar in the Other Calendars option.
Why Isn’t My Calendar Syncing?
As a user, when you observe that your iPhone calendar isn’t syncing perfectly, basically this problem is responsible for some simple causes. You can find out these causes, easily again you can sync the iCalendar to your devices. Some unique and basic causes are summarized below:
- This problem may occur for internet connection problems. If your device is kept away from the internet, it doesn’t work.
- When the settings of Date and Time aren’t accurate, it doesn’t show the exact output.
- When the device has no updated version, it may cause a problematic situation.
- If you don’t use the same Apple ID through all Mac and iOS devices, it creates these types of issues.
- When the storage of the iCloud account is full, it doesn’t store or offer any data. So, it creates an occurrence.
- Sometimes, the calendar’s Permission settings are not enabled. So it doesn’t represent the desired results.
Frequently Asked Questions
How To Create An iCalendar Invite?
1. Press on the Event option and click on the Edit that is located in the top portion.
2. Now choose the Invitees. Here you can choose the Invitees list or find it by applying the names or email.
3. After finding the desired people, you press the Contacts and then Done.
How To Import iCalendar To Zoom?
1. Go to the Meetings button of the Zoom App.
2. Choose a selected Meeting and press the Edit button.
3. Now expand the Calendar option and ensure the settings of integration.
4. Finally, press the Save button to import iCalendar to Zoom.
Final Thoughts
Syncing an iCalendar and attaching it with digital technology is a beneficial task. Because if you attach with the tool, it provides up-to-date time and date information. Also, different meetings can be manageable by applying the tool. When a consumer wants to sync. it doesn’t create any complexity rather after syncing you can travel all over the world.
That’s why, don’t be late anymore, attach yourself to the iCalendar and acquire the experience and share this with others.

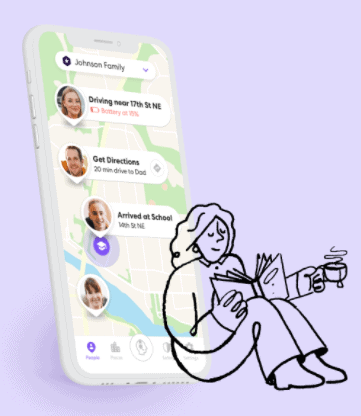
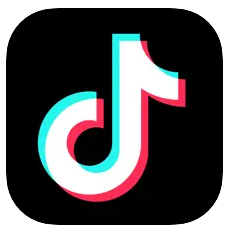

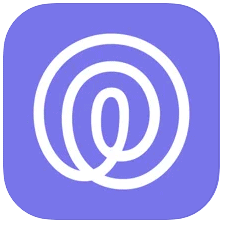
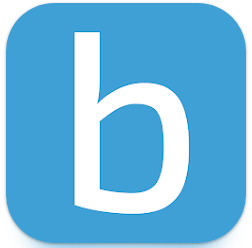
![How to use Zenly? Zenly Location Sharing App [Easiest Way ] How to use Zenly? Zenly Location Sharing App [Easiest Way ] How to use Zenly?](https://thepcsoft.net/wp-content/uploads/2022/04/How-to-use-Zenly.png)